티스토리 뷰
윈도우 32bit 64bit 확인하는 방법
뉴스브런치 2022. 12. 27. 20:06
윈도우 32bit 64bit 확인을 해보시는법
상세설명 블로그에서 이번에는 윈도우의 시스템 32bit와 64bit 여부를 확인하시는 방법에 대해서 소개를 하도록 할건데요. 별다른 프로그램 인스톨 없이도 바로바로 확인할수가 있으십니다. 아마 어떻게 자기 본인의 컴퓨터 운영체제 종류를 확인해볼 수 있는지 궁금하는 분들 많으실거에요.

어렵지 않게 확인가능하거든요. 이번엔 2가지 법으로안내를 해 드리도록 할거에요. 하나는 바탕화면의 내컴퓨터 아이콘을 사용한 방법이고 또다른 하나는 다이렉트x를 통한 방법이에요. 자그러면 바로 안내에 따라서 한번 확인하세요
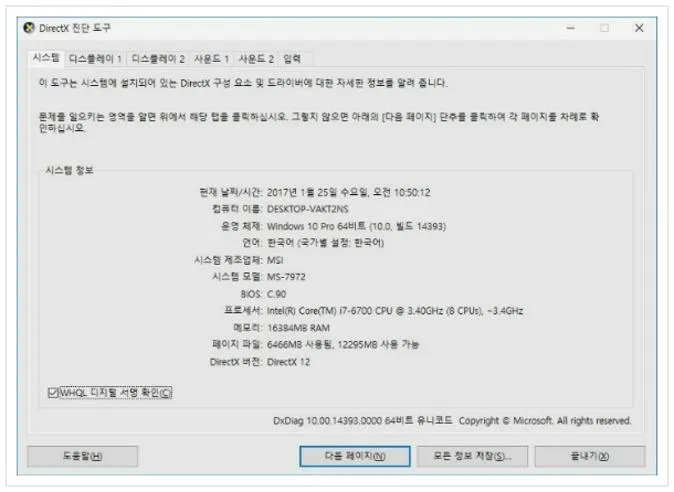
윈도우우는 비교적 크게 32비트와 64비트로 나눠 볼수가 있습니다. 이 윈도우 시스템에 따라서 프로그램을 인스톨 하게될 때 인스톨화일 그리고 나눠지는 경우가 있습니다.
그러하기 때문에 본인의 컴퓨터에 인스톨 되어진 윈도우의 운영체제를 알아야하게 되는데요. 우선 바탕화면의 내컴퓨터 아이콘을 선택을 해주고 마우스 오른쪽 클릭을 해주시기 바랍니다

그러면 이렇게 윈도우 컨텍스트 메뉴가 나오도록 되어 지실 거에요. 이 메뉴들중에서도 가장 아래쪽에 있는 '속성'메뉴를 눌러 주셔도 됩니다. 그럼 이제 윈도우의 시스템에 대해 확인해 보실 수있게 되어지게 되는데요.

이러한식으로 윈도우 운영체제에 관련된 내용와 시스템의 종류에 대해 나오도록 되어 지는데요. 이부분에 보시면 시스템 종류가 64bit라고 되어져있기도한데요? 방문 하신 분들도 이러한 방법으로 윈도우버전을 확인할 수가 있늗네요. 또다른 방법들도 안내를 해 드려보도록 할 겁니다
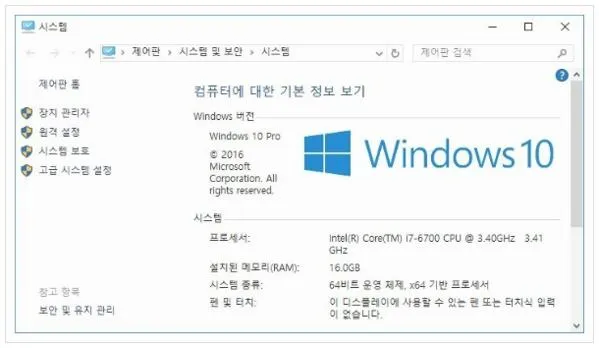
이런 식으로 윈도우의 시작 버튼을 누르시고 실행버튼을 눌러 주시면 됩니다. 또는 <윈도우키 + R> 버튼을 클릭을 해서 실행창을 켜주시면 됩니다.그렇게 하고 이젠 <dxdiag>라고 입력을 해보게 되면 다이렉트x진단도구가 실행이 되실것입니다.
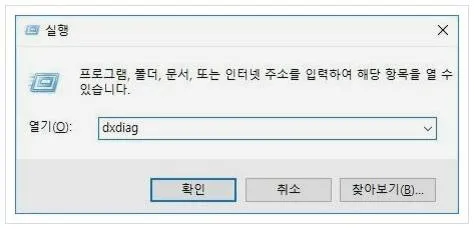
이런식으로 하드웨어 시스템에 관련 되어진 부분들이 나오게되어 지죠. 오늘 찾아주신 분들도 안내에 따라서 32bit 인지 64bit인지 여부 확인을 대략적으로 해보시면 되요. 어렵지 않게 바로바로 확인해 볼수가 있을 거예요 상단에 방법은 모든 윈도우버전에서 동일하게 확인해보시는 방법이에요.
함께 읽어보면 좋은글
윈도우 업데이트 안하기 설정하는법
윈도우 업데이트 안하기 셋팅해보시는 방법 어서오세요 이번에 포스팅해볼 주제는 윈도우 셋팅을 하시는 방법에 대하여 소개를 해보도로록 하겠습니다. 간혹 귀찮을때도있네요. 컴퓨터를 이용하게 되시다가 무슨 메시지가 떠서 그냥 확인 눌렀다가 바로 업데이트가 되어지면서 컴퓨터가 꺼지는 경우도있네요. 사실 업데이트는 상당히 중요해요. 최신버전으로 유지를 해놓으시는게 귀찮은데요. 그렇지만 오토로 진행되어지면 더 짜증나거 번거로울때도 있는데요 그렇기 때문에 이번엔 윈도우 업데이트 안하기에 대해 소개를 하도록 할거에요. 이번에 방문해주신 방문 하신 분들도 안내에 따라서소 오늘 설명를 해드리는 내용 참고해서 자동업데이트 꺼보시기 바래요. 이방법은 윈도우7부터 윈도우10까지 적용이 되어지는 방법입니다. 먼저 을 눌러보세요. ..
자세히 보기...
윈도우10 디스크조각모음 하는법
정기적으로 컴퓨터는 관리를 해주시고, 정리를 해보시면서 사용하시고 나서야 느려지지 않게 되죠. 이번 시간에는 여러분들께 조각모음을 해보시는법 두가지 안내해보겠는데요. 윈도우10 사용자분들을 위해 준비 해보게 되었네요. 하드디스크를 사용을 하는 경우 파일이 생성이 되었다가 삭제가 되어져 지는일이 반복적으로 일어나게 되면서, 디스크 단편화라는 현상이 발생하게 됩니다. 그래서 조각모음을 해보셔야하는데요. 이번엔 윈도우10 디스크조각모음 방법과 빨리 하는방법 안내를 해 드려볼게요. 자 그러면 윈도우10 디스크조각모음을 실행을 해보시는법을 안내를 해볼게요. 윈도우10의 경우는 밑에에 돋보기 모양으로 검색 하는 버튼이 각기 배치가 되어져 있기도 있는데요. 이 곳에서 '조각'이라고만 입력을 하시기바랍니다. 이러한식으..
자세히 보기...
윈도우10 32비트 64비트 확인 하는법
반가워요 프로그램을 다운로드 받으시거나 설치 할때 보면 32비트와 64비트로 나누어져있는 경우를 봤을 텐데요. 예전엔 32비트만 있었지만 요즘에는 운영체제의 종류가 32비트와 64비트 운영체제로 나누어지게 되어 지십니다. 그렇기에 컴퓨터에 설치 하실 때에는 32비트인지 64비트인지 자기의 운영체제 종류를 확실히 아셔야합니다. 예전에 하드웨어 스팩이 안좋았을때에는 32비트만해도 충분했었지만 요즘에는 램이 4G이상 되어지기 때문에 64비트 운영체제가 나온겁니다. 64비트 운영체제의 경우는 메모리 인식을 192기가까지 확인이가능하지만 32비트의 경우라고 한다면 4기가밖에 인식을 하지 못하지요. 그렇기 때문에 근래에는 64비트 운영체제를 훨씬더 선호하고 많이 사용하게 되어지는것인데요. 먼저 가장 쉽게 확인해보는..
자세히 보기...

