티스토리 뷰
윈도우10 가상메모리 늘리는법
뉴스브런치 2022. 7. 27. 20:48
윈도우10 가상메모리 늘리는법
오늘 이 시간에는 윈도우10 설정을 하시는 방법에 대해 내용을 안내 해드리도록할거에요. 컴퓨터를 이용을 하실때 특히나 게임을 한다거나 그래픽작업등의 메모리를 많이 이용해드려 보고있는 프로그램을 이용하다가 보면 메모리 부족 현상이 나오게될수 있어요.

그런 경우 윈도우10 가상메모리를 추가 적으로 늘려서 메모리 부족 현상을 완화할수있는데요. 메모리가 부족해서 프로그램 실행을 해 주실 수가 없으신 분들이라면 오늘 소개 참고하셔서 설정을 해보시기바랍니다.
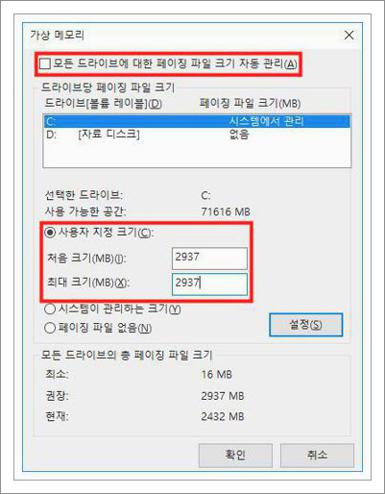
먼저 설정을 하기 위해서 메뉴로 찾아들어가야하는데요. 먼저 바탕화면에 있는 내컴퓨터 아이콘을 마우스 우눌러 주시면 됩니다. 그러면 이렇게메뉴가 나오실텐데요.
이 메뉴에서 아래쪽에 있는 '속성'을 누르게 되어지시면 바로 제어판의 시스템 정보화면으로 이동을 하실겁니다.
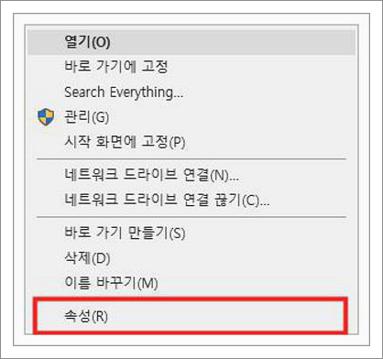
이동을하시게 되어지셨다면 이러한 식으로 안내가 나오게 될 텐데요. 이부분에서 좌측의 서브 메뉴중에서 '고급시스템설정' 버튼을 눌러주어야 합니다.
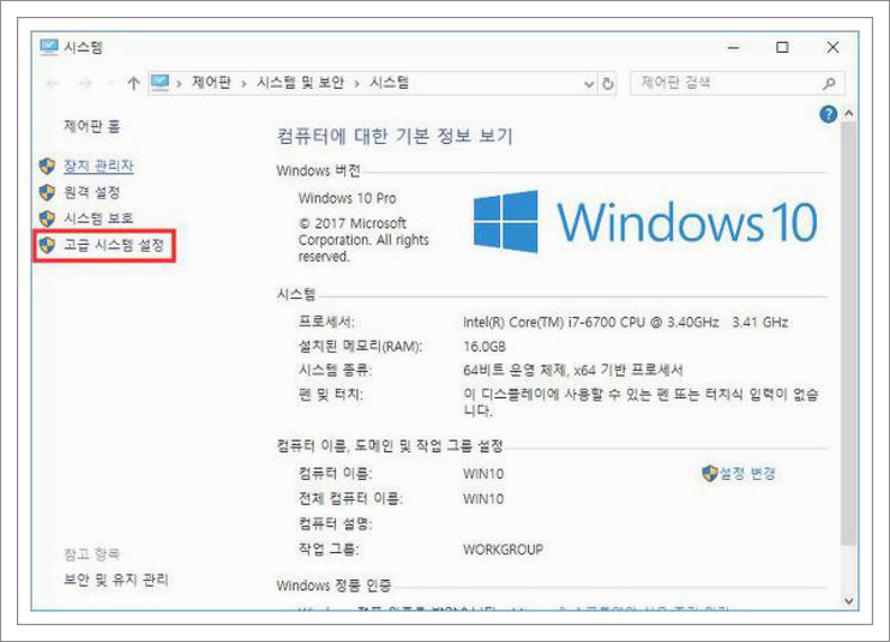
클릭 해주시게 되었다면 이러한 방법으로 '시스템 속성'화면이 나오게 되실건데요. 이 부분에서 '고급'을 선택해주시게 되면 되어 지십니다. 여기를 눌러줬다면 하단쪽에 있는 '설정'을 눌러 주세요.
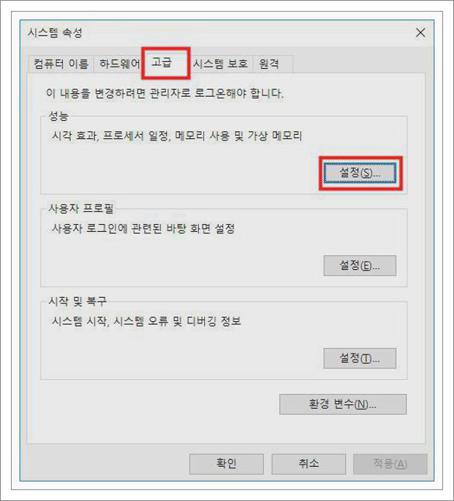
그리고 나서 상단의 메뉴중 '고급'을 눌러 주신 후 아래쪽에 나오는 가상메모리 설정의 '변경'버튼을 누르시면 설정할수있는 화면이 나오게되실거에요.

이런식으로 설정 페이지가 나오게 되었죠. 이곳에서 상단에 체크박스를 해제를 해보신 후에 하단에 '사용자 지정크기'를 선택해 주시고 입력해보시면 되어지셔요. 가장 하단에 보시면 '권장'이라고 되어진 부분이 있으니 여기를 참고하셔서 윈도우10 가상메모리 설정을 해주시면 됩니다. 이후 컴퓨터 재시작을 하면 적용이 되어지게 되실건데요. 안내 참고하셔서 메모리 임시로 늘려서 이용 해보시기바랍니다.

